Ever since its introduction in July 2015, Microsoft Windows 10 has received a mixed review. Some have criticized Cortana, which is basically a virtual assistant created by Microsoft for Windows 10 exclusively, while on the other hand there are some who have praised Microsoft for introducing an easy to use browser. Despite all this, one cannot possibly deny that Windows 10 has reached out to impress a lot of Microsoft customers.
It has often been observed that while launching a new product, many a time the company forgets, due to some reason or the other, to mention certain facts about the product which are noteworthy. So here’s a list of some of the hidden alternative tricks of Windows 10.
Game Mode:
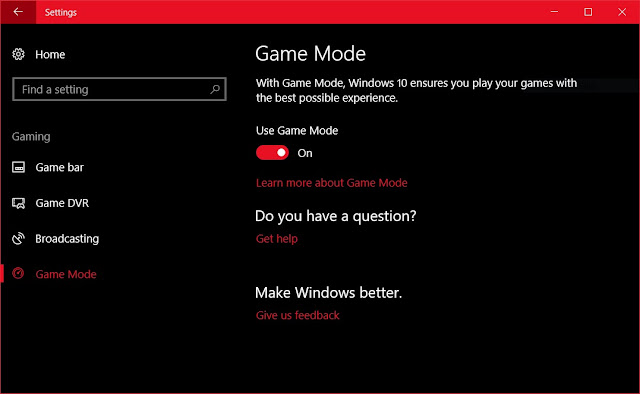 Those who use a computer for gaming purposes will understand how difficult and unpleasant it is when the system is slow or when the game keeps hanging up again and again.
Those who use a computer for gaming purposes will understand how difficult and unpleasant it is when the system is slow or when the game keeps hanging up again and again. Instead of upgrading your system hardware, Microsoft gives you an alternative solution, the remarkable feature of Game Mode. Its primary objective is to optimize your computer’s gaming performance.
It gets this done by reallocating your system's resources towards the gaming app. Not only that, this feature also blocks any other programs that might be using your computer’s CPU and GPU cycles.
When you begin with your game, you will get a prompt to open the Game Bar by pressing windows+G combination. Next tap on to the Settings icon on the Game bar and in the box that opens up, check the option Use Game Mode for this game. You are all done and set to enjoy your game smoothly.
Controlling the Notifications:
One irritating thing about computers is that they constantly keep pinching you with various notifications. These notifications can often lead to mental disturbances.
A healthy alternative is provided to you in Windows 10. There is a simple procedure to turn off all these notifications. To get this done begin with, Start > Settings > System > Notifications and Actions. Scroll down and you will see options available to turn off different notifications. Select the options as per your wish.
Dark Mode:
 Many computer users prefer to have a dark look on their computer system. Instead of installing a third party app for this purpose, Windows 10 brings you an easy alternative.
Many computer users prefer to have a dark look on their computer system. Instead of installing a third party app for this purpose, Windows 10 brings you an easy alternative.Open up your Run menu and type regedit to open the Registry. Then go to HKEY_CURRENT_USER > SOFTWARE > Microsoft > Windows > CurrentVersion > Themes > Personalize. In the right-hand list, you will see “AppsUseLightTheme”.
Double-click on that to open the box, and change “Value Data” from a 1 to a 0. Click “OK” to close.
In case you do not see “AppsUseLightTheme,” you can create it yourself by right-clicking in the registry window, selecting New, and then selecting DWORD (32-bit) Value. Make sure the “value data” field is set to 0.
By changing the value to 0, you are switching off the Light Theme, and reverting everything to Dark. To witness these changes, you need to log out of your PC and log back in.
Virtual Desktops:
Multiple monitors are all on trend these days. So even if you don’t have sufficient funds or space to install more than one monitor, you can still avail this service as Windows 10 provides you with a better alternative– virtual desktops.
Virtual Desktops enables you to create an unlimited number of desktop screens on Windows 10. Hence, now you can have one monitor exclusively for work, one for personal stuff, so on and so forth.
To have a new desktop, press the keyboard shortcut WIN + TAB. Now you can view all of your open windows. In the bottom right-hand corner is an option – “+ New desktop”. Click on that to have a new desktop. Then you can easily switch between them by pressing CTRL + WIN + left/right arrow.
Bash Shell:
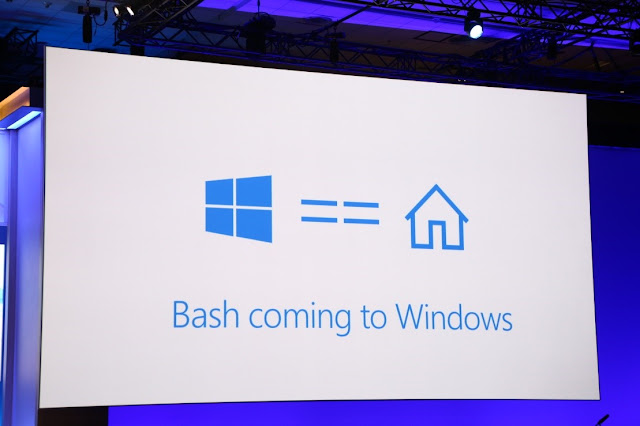 The bash shell is nothing but a command-line utility that is a part of Linux. Often used by web developers, Microsoft has introduced it into Windows 10.
The bash shell is nothing but a command-line utility that is a part of Linux. Often used by web developers, Microsoft has introduced it into Windows 10. You need not worry, as this is not Linux working on Windows. It's just a tool that allows you to run the same commands as if you were using a Linux computer.
If you're a developer working with both Linux and Windows, this alternative can save you from the nuisance of switching between your systems as you can now add Bash shell on Windows 10 to run Linux commands.
App Snapping:
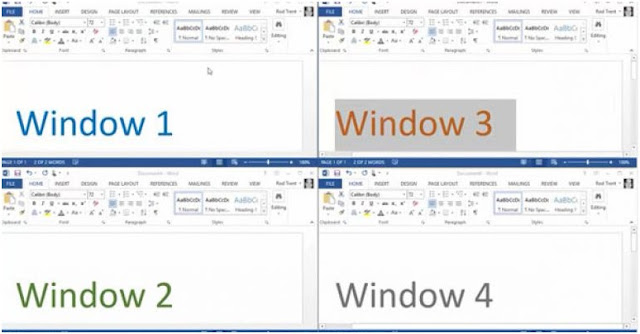 In today's world, a multitasking system is a must. You can now free yourself from the hassle work of switching between the apps with your mouse.
In today's world, a multitasking system is a must. You can now free yourself from the hassle work of switching between the apps with your mouse. Windows 10 provides an excellent alternative to this. By dragging an app window and pushing it towards any of the four corners, you can have up to four different windows working simultaneously. For web developers, this can aid them when they have to compare the look of a webpage in several different browsers.
Stop Cortana from using Bing:
One negative point of Cortana is that it uses Bing when making an online search. Now one cannot change Cortana’s search engine to Google but alternatively one can easily disable Cortana’s feature of reaching out to Bing.
You can do this by opening up Windows menu, and by typing “Edit group policy.” This will open up the Local Group Policy Editor, now go to the Administrative Templates–>Windows Components–>Search.
Look down the list until you find “Do not allow web search,” double-click on that, and when the next window opens, set it to “Enabled.” Click “OK” and finally restart “explorer.exe.” Your work is done.
God Mode:
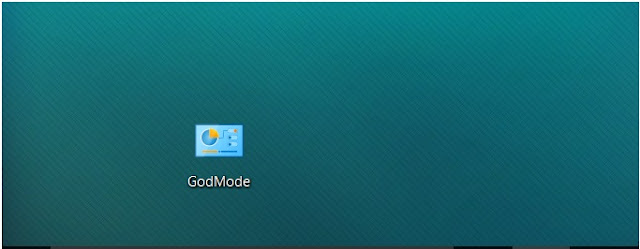 Users often find it very fussy when they have to open different tabs on their computers to access different settings options. Windows 10 brings along an effective alternative to this.
Users often find it very fussy when they have to open different tabs on their computers to access different settings options. Windows 10 brings along an effective alternative to this. God mode is that feature wherein a user can have easy access to all of the OS settings together in one single window. It is primarily useful for those in IT field.
To get this done, first of all, make sure your system account has administrative privilege. Then, using the mouse make a right-click on the desktop and choose New> Folder. Now, Name the folder: GodMode.{ED7BA470-8E54-465E-825C-99712043E01C} and hit enter/return. That’s it you are all set.
Whenever you will open this folder, you will see around 40 different settings, including Devices and Printers, Credential Manager, Indexing, etc. available for your easy use.
Conclusion:
We are concluding this post hope you learn lot of new tips and tricks for windows 10. If you know more interesting tricks send to us we will add it here and mention your name too.
That's It Thanks For Following our Tutorial '' Hidden Alternative Tricks For Windows 10 Every User Must Know '' Along With us If you found any difficulty Please Comment and Share Your Valuable Opinion. And Stay tuned for More Tutorials Like This and Share this with your friends.








No comments:
Post a Comment